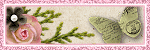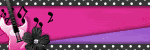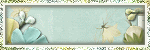Link Me

Weather
About Me

- Alexandra
- I'm divorced, and have no children. I live in New England (Vermont). My favorite season is Autumn and holiday is Halloween. I've been PSPing since 2001, tutorial writing since 2004 and tubing since 2009. I gave designing scrapkits a try in 2012 but didn't get a feel for it. I have been writing psp scripts since 2012 and have been doing artwork and making them as tubes to sell since October of this year (2013). I also CT for several designers and a store. I tube artwork for two stores. I enjoy my PSP time almost as much as my offline time sketching.
Powered by Blogger.
Labels
- Artistic Dreams Imaging (4)
- Bookworm Dezines (7)
- FTU (7)
- PTU (78)
- Purple Dreams Scraps (10)
- Rissas Designs (9)
- Thrifty Scraps (4)
Sunday, March 31, 2013
Dreaming
This tutorial was written by Alexandra on March 31, 2013
Any similarity to any other tutorial is purely coincidental.
PSP9 was used in writing this tutorial but any version should work.
SUPPLIES:
PTU kit called "Aquamarine Butterfly" by AmyMarie
Any similarity to any other tutorial is purely coincidental.
PSP9 was used in writing this tutorial but any version should work.
SUPPLIES:
PTU kit called "Aquamarine Butterfly" by AmyMarie
The kit can be purchased at Mystical Scraps
Tube "Sweet Fairy" by Ismael Rac
Template 222 by Millies PSP Madness
Dropshadow: V= 0 / H= 0 / Opacity 87 / Blur 3.00 / Color Black
ILP = In Layer Palette
~~~~~~~~~~~~~~~~~~~~~~~~~~~~~~~~~~~~~~~~~~~~~~~~~~~~~~~~~~~~~~~~~~~
Open tube and minimize
Open template
SHIFT + D
Close original template
Delete Raster 1 layer
ILP select 1
Select All - Float - Defloat
Open pp3
Copy - Close
Paste As New Layer
Invert Selection - Delete - Select None
Delete original template layer
ILP select 2
Select All - Float - Defloat
Open pp5
Copy - Close
Paste As New Layer
Invert Selection - Delete - Select None
Delete original template layer
ILP select 3
Select All - Float - Defloat
Open pp4
Copy - Close
paste As New Layer
Invert Selection - Delete - Select None
Delete original template layer
ILP select 4
Select All - Float - Defloat
Paste As New Layer
Invert Selection - Delete - Select None
Delete original template layer
ILP select 5
Select All - Float - Defloat
Open pp11
Copy - Close
Paste As New Layer
Invert Selection - Delete - Select None
Delete original template layer
ILP select 6
Select All - Float - Defloat
Open pp6
Copy - Close
Paste As New Layer
Invert Selection - Delete - Select None
Delete original template layer
ILP select 7
Select All - Float - Defloat
Open pp7
Copy - Close
Paste As New Layer
Invert Selection - Delete - Select None
Delete original template layer
ILP select 8
Select All - Float - Defloat
Paste As New Layer
Invert Selection - Delete - Select None
Delete original template layer
ILP select 9
Select All - Float - Defloat
New Raster Layer
Using flood fill or paintbrush fill in selection with #86a267
Select None
Delete original template layer
ILP select 10
Select All - Floa t- Defloat
New Raster Layer
Using flood fill or paintbrush fill in selection with #86a267
Select None
Delete original template layer
ILP select 11
Select All - Float - Defloat
New Raster Layer
Flood Fill #d7f0f7
Expand Selection 2
New Raster Layer
Flood Fill #6ac6da
Arrange layer below light blue text layer
Select none
Delete original template layer
Merge both blue text layers together and apply dropshadow
ILP select 12
Select All - Float - Defloat
New Raster layer
Floodfill #6ac6da
Expand selection 2
New Raster Layer
Floodfill #d7f0f7
Select None
Delete original template layer
Merge both blue layers together
Add dropshadow
ILP select Raster 10
Open the following elements, resize and place as desired on canvas
Add dropshadow to each.
1. 15 - 60%
2. 23
3. 51 - 60%
4. 9
5. 3 - 60%
6. 2 - 40%
Restore tube
Copy - Paste As New Layer
Resize 80%
Add dropshadow
Position as desired
Merge Visible
Resize 90% all layers UNCHECKED
Add copyright and lic#
Merge Visible
Add name desired
Save as .png
Tube "Sweet Fairy" by Ismael Rac
Template 222 by Millies PSP Madness
Dropshadow: V= 0 / H= 0 / Opacity 87 / Blur 3.00 / Color Black
ILP = In Layer Palette
~~~~~~~~~~~~~~~~~~~~~~~~~~~~~~~~~~~~~~~~~~~~~~~~~~~~~~~~~~~~~~~~~~~
Open tube and minimize
Open template
SHIFT + D
Close original template
Delete Raster 1 layer
ILP select 1
Select All - Float - Defloat
Open pp3
Copy - Close
Paste As New Layer
Invert Selection - Delete - Select None
Delete original template layer
ILP select 2
Select All - Float - Defloat
Open pp5
Copy - Close
Paste As New Layer
Invert Selection - Delete - Select None
Delete original template layer
ILP select 3
Select All - Float - Defloat
Open pp4
Copy - Close
paste As New Layer
Invert Selection - Delete - Select None
Delete original template layer
ILP select 4
Select All - Float - Defloat
Paste As New Layer
Invert Selection - Delete - Select None
Delete original template layer
ILP select 5
Select All - Float - Defloat
Open pp11
Copy - Close
Paste As New Layer
Invert Selection - Delete - Select None
Delete original template layer
ILP select 6
Select All - Float - Defloat
Open pp6
Copy - Close
Paste As New Layer
Invert Selection - Delete - Select None
Delete original template layer
ILP select 7
Select All - Float - Defloat
Open pp7
Copy - Close
Paste As New Layer
Invert Selection - Delete - Select None
Delete original template layer
ILP select 8
Select All - Float - Defloat
Paste As New Layer
Invert Selection - Delete - Select None
Delete original template layer
ILP select 9
Select All - Float - Defloat
New Raster Layer
Using flood fill or paintbrush fill in selection with #86a267
Select None
Delete original template layer
ILP select 10
Select All - Floa t- Defloat
New Raster Layer
Using flood fill or paintbrush fill in selection with #86a267
Select None
Delete original template layer
ILP select 11
Select All - Float - Defloat
New Raster Layer
Flood Fill #d7f0f7
Expand Selection 2
New Raster Layer
Flood Fill #6ac6da
Arrange layer below light blue text layer
Select none
Delete original template layer
Merge both blue text layers together and apply dropshadow
ILP select 12
Select All - Float - Defloat
New Raster layer
Floodfill #6ac6da
Expand selection 2
New Raster Layer
Floodfill #d7f0f7
Select None
Delete original template layer
Merge both blue layers together
Add dropshadow
ILP select Raster 10
Open the following elements, resize and place as desired on canvas
Add dropshadow to each.
1. 15 - 60%
2. 23
3. 51 - 60%
4. 9
5. 3 - 60%
6. 2 - 40%
Restore tube
Copy - Paste As New Layer
Resize 80%
Add dropshadow
Position as desired
Merge Visible
Resize 90% all layers UNCHECKED
Add copyright and lic#
Merge Visible
Add name desired
Save as .png
Wednesday, March 27, 2013
Standing Tall
This tutorial was written by Alexandra on March 27, 2013
Any similarity to any other tutorial is purely coincidental.
PSP9 was used in writing this tutorial.
SUPPLIES:
PTU scrapkit "Rhubarb Crumble" by Starz Creationz
and can be purchased at Mystical Scraps
Exclusive tube only available at Creative-Taggers forum.
You must be a member and earn the tube to get it.
Template 214 by Millies PSP Madness
Plugin(s): Vanderlee Unplugged - Interlace
Dropshadow of your choice
ILP = In Layer Palette
~~~~~~~~~~~~~~~~~~~~~~~~~~~~~~~~~~~~~~~~~~~~~~~~~~~~~~~~~~~
Open tube and minimize
Open template
SHIFT + D
Close original template
Delete the following layers:
Raster 1
10
9
ILP select 1
Select All - Float - Defloat
Open P1
Copy - Close - Paste As New Layer
Invert selection - Delete - Invert Selection
New Raster Layer
Flood fill #9e004d
Adjust - Add/Remove Noise - Add Noise
(Random / Monochrome / 92% Noise)
Select None
Arrange layer below paper layer
Delete original template layer
ILP select 2
Select All - Float - Defloat
Open P17
Copy - Close
Past As New Layer
Invert Selection - Delete - Select None
Delete original template layer
ILP select 3
Select All - Float - Defloat
Paste As New Layer
Invert Selection - Delete - Select None
Delete original template layer
ILP select 4
Select All - Float - Defloat
Open P15
Copy - Close
Paste As New Layer
Invert Selection - Delete - Select None
Delete original template Layer
ILP select 5
Select All - Float - Defloat
Paste As New Layer
Invert Selection - Delete - Select None
Delete original template layer
ILP select 6
Select All - Float - Defloat
New Raster Layer
Flood fill #198f90
Select None
Delete original template layer
ILP select 7
Select All - Float - Defloat
New Raster Layer
Flood fill #198f90
Apply Vanderlee Unplugged - Interlace
(use default settings)
Select None
Delete original template layer
ILP select top layer
Open E9
Resize 40%
Copy - Close
Paste As New Layer
Position left side of canvas
Add dropshadow
Open E18
Mirror
Copy - Close
Paste As New Layer
Place top right corner
Add dropshadow
Open E22
Resize 40%
Copy - Close
Paste As New Layer
Position bottom right corner
Add dropshadow
Open E29
Resize 60%
Copy - Close
Paste As New Layer
Position near flower
Merge visible
Restore tube
Resize 25% and again at 40%
Copy - Close
Paste As New Layer
Add dropshadow
Resize 600x600 all layers checked
Resize 90% all layers unchecked
Open E33
Copy - Close
Paste As New Layer
Position bottom half of tube over thighs
Add dropshadow
Add Copyright and lic # info
Merge Visible
Add name text as desired
save as .png
Thursday, March 14, 2013
Bubbly
This tutorial was written by Alexandra on March 14 2013
Any similarity to any other tutorial is purely coincidental
SUPPLIES:
I used PSP9 to write the tutorial but any version should work
Kit used is "Bubble Gum Dayz" by Purple Kreationz
Any similarity to any other tutorial is purely coincidental
SUPPLIES:
I used PSP9 to write the tutorial but any version should work
Kit used is "Bubble Gum Dayz" by Purple Kreationz
You can buy this kit at her store Scrap-A-Licious
Tube used is a Garvey tube that is exclusive to Creative Misfits forum
(you have to be a member and earn the tube)
Template 157 by Toxic Desirez
Mask: Vix Mask936
Plugin: Xero - Fritillary
Dropshadow: V= 0 / H= 0 / Opacity= 87 / Blur= 7.00 / Color Black
ILP = In Layer Palette
~~~~~~~~~~~~~~~~~~~~~~~~~~~~~~~~~~~~~~~~~~~~~~~~~~~~~~~~~~~~~~~~~~
Open tube and minimize
Open template
SHIFT + D
Close original template
Delete Raster 12, Raster 11 and Copy of Raster 8
close visibility on Raster 1
ILP select Raster 6
Select All - Float - Defloat
Open P4
Copy - Close
Paste As New Layer and move slightly to the right (to cover all of square)
Invert Selection - Delete - Invert Selection
Modify Selection - Expand 3
New Raster Layer
Flood Fill #f8cacd
Adjust - Add/Remove Noise - Add Noise
(Random / Monochrome checked / 82% noise)
Arrange noise layer below paper layer
Select None
Delete original template layer
ILP select Copy of Raster 6 layer
Select All - Float - Defloat
Paste As New Layer and move slightly to the left (to cover all of square)
Invert Selection - Delete - Invert Selection
Modify Selection - Expand 3
New Raster Layer
Flood Fill #f8cacd
Adjust - Add/Remove Noise - Add Noise
(Same settings used previously)
ILP select Raster 10
Select All - Float - Defloat
New Raster Layer
Using paint brush paint selections with #f88eb6
Select none
Delete original template layer
ILP select Raster 3
Select All - Float - Defloat
Open P11
Copy - Close
Paste As New Layer
Invert Selection - Delete - Invert Selection
Modify Selection - Expand 3
New Raster Layer
Flood fill #dd5c83
Adjust - Add/Remove Noise - Add Noise
(same settings used previously)
Select None
Arrange noise layer below paper layer
Delete original template layer
ILP select Raster 4
Select All - Float - Defloat
New Raster Layer
Flood Fill #dd583
Apply Xero - Fritillary
Tube used is a Garvey tube that is exclusive to Creative Misfits forum
(you have to be a member and earn the tube)
Template 157 by Toxic Desirez
Mask: Vix Mask936
Plugin: Xero - Fritillary
Dropshadow: V= 0 / H= 0 / Opacity= 87 / Blur= 7.00 / Color Black
ILP = In Layer Palette
~~~~~~~~~~~~~~~~~~~~~~~~~~~~~~~~~~~~~~~~~~~~~~~~~~~~~~~~~~~~~~~~~~
Open tube and minimize
Open template
SHIFT + D
Close original template
Delete Raster 12, Raster 11 and Copy of Raster 8
close visibility on Raster 1
ILP select Raster 6
Select All - Float - Defloat
Open P4
Copy - Close
Paste As New Layer and move slightly to the right (to cover all of square)
Invert Selection - Delete - Invert Selection
Modify Selection - Expand 3
New Raster Layer
Flood Fill #f8cacd
Adjust - Add/Remove Noise - Add Noise
(Random / Monochrome checked / 82% noise)
Arrange noise layer below paper layer
Select None
Delete original template layer
ILP select Copy of Raster 6 layer
Select All - Float - Defloat
Paste As New Layer and move slightly to the left (to cover all of square)
Invert Selection - Delete - Invert Selection
Modify Selection - Expand 3
New Raster Layer
Flood Fill #f8cacd
Adjust - Add/Remove Noise - Add Noise
(Same settings used previously)
ILP select Raster 10
Select All - Float - Defloat
New Raster Layer
Using paint brush paint selections with #f88eb6
Select none
Delete original template layer
ILP select Raster 3
Select All - Float - Defloat
Open P11
Copy - Close
Paste As New Layer
Invert Selection - Delete - Invert Selection
Modify Selection - Expand 3
New Raster Layer
Flood fill #dd5c83
Adjust - Add/Remove Noise - Add Noise
(same settings used previously)
Select None
Arrange noise layer below paper layer
Delete original template layer
ILP select Raster 4
Select All - Float - Defloat
New Raster Layer
Flood Fill #dd583
Apply Xero - Fritillary
Modify Selection - Expand 3
New Raster Layer
Flood Fill #f8cacd
Adjust - Add/Remove Noise - Add Noise
(same settings used previously)
Arrange noise layer below fritillary layer
Delete original template layer
ILP select Copy of Raster 4
Select All - Float - Defloat
New Raster Layer
Flood Fill #dd583
Apply Xero - Fritillary
(same settings used previously)
Modify selection - Expand 3
New Raster Layer
Floodfill #f8cacd
Adjust - Add/Remove Noise - Add Noise
(same settings used previously)
Arrange noise layer below fritillary layer
Delete original template layer
Select None
ILP select Raster 5
Select All - Float - Defloat
Open P1
Copy - Close
Paste As New Layer
Arrange paper so center of spiral is in center of circle
Invert Selection - Delete - Invert Selection
Flood Fill #f78db5
Adjust - Add/Remove Noise - Add Noise
(same settings used previously)
Select None
Arrange noise layer below paper layer
Delete original template layer
ILP select Copy of Raster 5
Select All - Float - Defloat
Paste As New Layer
Arrange paper so center of spiral is in center of circle
Invert selection - Delete - Invert Selection
Flood Fill #f78db5
Adjust - Add/Remove Nosie - Add Noise
(same settings used previously)
Select None
ILP select Raster 2
Select All - Float - Defloat
Open P9
Copy - Close
Paste As New Layer
Invert Selection - Delete - Select None
Delete original template layer
ILP select Raster 9
Select All - Float - Defloat
New Raster Layer
Using Paint Brush paint selection with #FFFFFF
Select None
Delete original template layer
ILP select Raster 7
Select All - Float - Defloat
Open P16
Copy - Close
Paste As New Layer
Invert Selection - Delete - Select None
Adjust - Add/Remove Noise - Add Noise
(Same settings used previously)
Select None
delete original template layer
ILP select Raster 8
Select All - Float - Defloat
Open P20
Copy - Close
Paste As New Layer
Invert Selection - Delete - Select None
Delete original template layer
Resize as shown, copy and paste as New layer and add dropshadow to the following elements
(place as desired)
Bubbles 1
Balloon
Cherries 40%
Bottle 60%
Polish 60%
Lippy 50%
Floss 50%
Milkshake 60%
Cupcake 45%
Flower2 60%
Flower1 60%
Restore tube
Resize 60%
Copy - Close
Paste As New Layer
Add dropshadow
ILP select top circle layer
Select All - Float - Defloat
Invert Selection
ILP select tube layer
Using eraser erase any tube outside the bottom of the circle
Select None
Open bubbles
Copy - Close
Paste As New Layer
Position bottom of tube
Merge Visible
Resize 600x514 all layers checked
Resize 90% all layers unchecked
ILP select Raster 1
Change visibility so it's visible
Select All
Open P15
Copy - Close
New Raster Layer
Paste Into Selection
Select None
Apply Mask
Merge group
Delete Raster 1
Merge Visible
Add Copyright and Lic #
Add name
Save as .png
New Raster Layer
Flood Fill #f8cacd
Adjust - Add/Remove Noise - Add Noise
(same settings used previously)
Arrange noise layer below fritillary layer
Delete original template layer
ILP select Copy of Raster 4
Select All - Float - Defloat
New Raster Layer
Flood Fill #dd583
Apply Xero - Fritillary
(same settings used previously)
Modify selection - Expand 3
New Raster Layer
Floodfill #f8cacd
Adjust - Add/Remove Noise - Add Noise
(same settings used previously)
Arrange noise layer below fritillary layer
Delete original template layer
Select None
ILP select Raster 5
Select All - Float - Defloat
Open P1
Copy - Close
Paste As New Layer
Arrange paper so center of spiral is in center of circle
Invert Selection - Delete - Invert Selection
Flood Fill #f78db5
Adjust - Add/Remove Noise - Add Noise
(same settings used previously)
Select None
Arrange noise layer below paper layer
Delete original template layer
ILP select Copy of Raster 5
Select All - Float - Defloat
Paste As New Layer
Arrange paper so center of spiral is in center of circle
Invert selection - Delete - Invert Selection
Flood Fill #f78db5
Adjust - Add/Remove Nosie - Add Noise
(same settings used previously)
Select None
ILP select Raster 2
Select All - Float - Defloat
Open P9
Copy - Close
Paste As New Layer
Invert Selection - Delete - Select None
Delete original template layer
ILP select Raster 9
Select All - Float - Defloat
New Raster Layer
Using Paint Brush paint selection with #FFFFFF
Select None
Delete original template layer
ILP select Raster 7
Select All - Float - Defloat
Open P16
Copy - Close
Paste As New Layer
Invert Selection - Delete - Select None
Adjust - Add/Remove Noise - Add Noise
(Same settings used previously)
Select None
delete original template layer
ILP select Raster 8
Select All - Float - Defloat
Open P20
Copy - Close
Paste As New Layer
Invert Selection - Delete - Select None
Delete original template layer
Resize as shown, copy and paste as New layer and add dropshadow to the following elements
(place as desired)
Bubbles 1
Balloon
Cherries 40%
Bottle 60%
Polish 60%
Lippy 50%
Floss 50%
Milkshake 60%
Cupcake 45%
Flower2 60%
Flower1 60%
Restore tube
Resize 60%
Copy - Close
Paste As New Layer
Add dropshadow
ILP select top circle layer
Select All - Float - Defloat
Invert Selection
ILP select tube layer
Using eraser erase any tube outside the bottom of the circle
Select None
Open bubbles
Copy - Close
Paste As New Layer
Position bottom of tube
Merge Visible
Resize 600x514 all layers checked
Resize 90% all layers unchecked
ILP select Raster 1
Change visibility so it's visible
Select All
Open P15
Copy - Close
New Raster Layer
Paste Into Selection
Select None
Apply Mask
Merge group
Delete Raster 1
Merge Visible
Add Copyright and Lic #
Add name
Save as .png
Meow
This tutorial was written by Alexandra on March 14 2013
Any similarity to other tutorials is purely coincidental.
I used PSP9 to write this tutorial but any version should work
SUPPLIES:
PTU kit "Emo Kitty" by Cherry Pop Scraps
Tube "Emo Girlie" by Gerber from PTE before it closed
Template 8 of the baby pack from Amy & Leahs GimptasticTuts
Mask WSL_Mask192 from Weescotslass Creations
Plugins
Dropshadow: V= 0 / H= 0 / Opacity= 83 / Blur= 6.00 / Color Black
ILP = In Layer Palette
~~~~~~~~~~~~~~~~~~~~~~~~~~~~~~~~~~~~~~~~~~~~~~~~~~~~~~~~~~~~~~~~~~~~
Open tube and minimize
Open template
SHIFT + D
Close original template
Canvas size 700x600 centered
Delete credits, words, words back, and bg
ILP select circle 2 layer
Select All - Float - Defloat
Open pp7
Copy - Close
Paste As New Layer
Invert Selection - Delete - Invert Selection
Expand Selection 4
New Raster Layer
Flood Fill #f277b0
Adjust - Add/Remove Noise - Add Noise
(Random / Monochrome / 92%)
Select None
Arrange noise layer below paper layer
Delete original template layer
ILP select Rect2
Select All - Float - Defloat
Open pp8
Copy - Close
Paste As New Layer
Invert Selection - Delete - Invert Selection
Exapnd selection 4
New Raster Layer
Flood Fill #f277b0
Adjust - Add/Remove Noise - Add Noise
(same settings used previously)
Select None
Arrange noise layer below paper layer
Delete original template layer
ILP select rect1
Select All - Float - Defloat
Open pp6
Copy - Close
Paste As New Layer
Invert Selection - Delete - Select None
Delete original template layer
ILP select frame layer
Select All - Float - Defloat
New Raster Layer
Flood Fill #000000
Select None
Delete original template layer
ILP select sm circle2
Select All - Float - Defloat
Open pp4
Copy - Close
Paste As New Layer
Invert selection - Delete - Invert Selection
Expand Selection 4
New Raster Layer
Flood fill #f277b0
Adjust - Add/Remove Noise - Add Noise
(same settings used previously)
Select None
Arrange noise layer below paper layer
Delete original template layer
ILP select sm circle 1
Selet All - Float - Defloat
Paste As New Layer
Invert Selection - Delete - Invert selection
Expand Selection 4
New Raster Layer
Flood fill #f277b0
Adjust - Add/Remove Noise - Add Noise
(same settings used previously)
Select None
Arrange noise layer below paper layer
Delete original template layer
ILP select thin rect 2
Select All - Float - Defloat
Open pp2
Copy - Close
Paste As New Layer
Invert Selection - Delete - Invert Selection
Expand selection 4
New Raster Layer
Flood Fill #f277b0
Adjust - Add/Remove Noise - Add Noise
(same settings used previously)
Select None
Arrange noise layer below paper layer
Delete original template layer
ILP select thin rect1
Select All - Float - Defloat
Paste As New Layer
Invert Selection - Delete - Invert Selection
Expand Selection 4
New Raster Layer
Flood Fill #f277b0
Adjust - Add/Remove Noise - Add Noise
(same settings used previously)
Select None
Arrange noise layer below paper layer
Delete original template layer
ILP select circle 1
Select All - Float - Defloat
Open pp14
Copy - Close
Paste As New Layer
Invert Selections - Delete - Invert Selection
Expand selection 4
New Raster Layer
Flood Fill #bd307f
Adjust - Add/Remove Noise - Add Noise
Select None
Arrange noise layer below paper layer
Delete original template layer
Restore tube
Copy layer 2 tube (or half tube of tube of choice)
Minimize for now
Paste As New Layer
Arrange tube on right side of circle as desired
Duplicate - Mirror and arrange on left side of circle
Merge down 1x
ILP select top circle layer
Select All - Float - Defloat
Invert Selection
ILP select tube layer
Delete
Invert Selection
Duplicate tube layer
On bottom tube
Apply Xero Radiance (default settings)
On top layer
Adjust - Blur - Gaussian Blur 3.00
Change blend mode to screen
Merge down
Change opacity to 62
Select None
Restore tube
copy Raster 1 tube (or full size tube of choice)
Paste as new layer
*You may have to resize your tube if you use a different one than one used here*
Add dropshadow
Open, resize and paste the following elements as desired:
ele22 60% (I arranged this layer below tube layer and duplicated it)
ele11 30% (I duplicatd this layer and arranged in different spots)
ele20 30%
ele8 30%
ele16 25%
ele1 30%
Ele2 25% (I duplicated this layer and arranged in different spots)
ele15 30%
Select All
New Raster Layer
Open pp12
Copy - Close
Paste Into Selection
Select None
Arrange layer to bottom of layer palette
Resize 600x514 all layers checked
Add Copyright and lic#
Merge down
Add name
Save as .png
Any similarity to other tutorials is purely coincidental.
I used PSP9 to write this tutorial but any version should work
SUPPLIES:
PTU kit "Emo Kitty" by Cherry Pop Scraps
Tube "Emo Girlie" by Gerber from PTE before it closed
Template 8 of the baby pack from Amy & Leahs GimptasticTuts
Mask WSL_Mask192 from Weescotslass Creations
Plugins
Dropshadow: V= 0 / H= 0 / Opacity= 83 / Blur= 6.00 / Color Black
ILP = In Layer Palette
~~~~~~~~~~~~~~~~~~~~~~~~~~~~~~~~~~~~~~~~~~~~~~~~~~~~~~~~~~~~~~~~~~~~
Open tube and minimize
Open template
SHIFT + D
Close original template
Canvas size 700x600 centered
Delete credits, words, words back, and bg
ILP select circle 2 layer
Select All - Float - Defloat
Open pp7
Copy - Close
Paste As New Layer
Invert Selection - Delete - Invert Selection
Expand Selection 4
New Raster Layer
Flood Fill #f277b0
Adjust - Add/Remove Noise - Add Noise
(Random / Monochrome / 92%)
Select None
Arrange noise layer below paper layer
Delete original template layer
ILP select Rect2
Select All - Float - Defloat
Open pp8
Copy - Close
Paste As New Layer
Invert Selection - Delete - Invert Selection
Exapnd selection 4
New Raster Layer
Flood Fill #f277b0
Adjust - Add/Remove Noise - Add Noise
(same settings used previously)
Select None
Arrange noise layer below paper layer
Delete original template layer
ILP select rect1
Select All - Float - Defloat
Open pp6
Copy - Close
Paste As New Layer
Invert Selection - Delete - Select None
Delete original template layer
ILP select frame layer
Select All - Float - Defloat
New Raster Layer
Flood Fill #000000
Select None
Delete original template layer
ILP select sm circle2
Select All - Float - Defloat
Open pp4
Copy - Close
Paste As New Layer
Invert selection - Delete - Invert Selection
Expand Selection 4
New Raster Layer
Flood fill #f277b0
Adjust - Add/Remove Noise - Add Noise
(same settings used previously)
Select None
Arrange noise layer below paper layer
Delete original template layer
ILP select sm circle 1
Selet All - Float - Defloat
Paste As New Layer
Invert Selection - Delete - Invert selection
Expand Selection 4
New Raster Layer
Flood fill #f277b0
Adjust - Add/Remove Noise - Add Noise
(same settings used previously)
Select None
Arrange noise layer below paper layer
Delete original template layer
ILP select thin rect 2
Select All - Float - Defloat
Open pp2
Copy - Close
Paste As New Layer
Invert Selection - Delete - Invert Selection
Expand selection 4
New Raster Layer
Flood Fill #f277b0
Adjust - Add/Remove Noise - Add Noise
(same settings used previously)
Select None
Arrange noise layer below paper layer
Delete original template layer
ILP select thin rect1
Select All - Float - Defloat
Paste As New Layer
Invert Selection - Delete - Invert Selection
Expand Selection 4
New Raster Layer
Flood Fill #f277b0
Adjust - Add/Remove Noise - Add Noise
(same settings used previously)
Select None
Arrange noise layer below paper layer
Delete original template layer
ILP select circle 1
Select All - Float - Defloat
Open pp14
Copy - Close
Paste As New Layer
Invert Selections - Delete - Invert Selection
Expand selection 4
New Raster Layer
Flood Fill #bd307f
Adjust - Add/Remove Noise - Add Noise
Select None
Arrange noise layer below paper layer
Delete original template layer
Restore tube
Copy layer 2 tube (or half tube of tube of choice)
Minimize for now
Paste As New Layer
Arrange tube on right side of circle as desired
Duplicate - Mirror and arrange on left side of circle
Merge down 1x
ILP select top circle layer
Select All - Float - Defloat
Invert Selection
ILP select tube layer
Delete
Invert Selection
Duplicate tube layer
On bottom tube
Apply Xero Radiance (default settings)
On top layer
Adjust - Blur - Gaussian Blur 3.00
Change blend mode to screen
Merge down
Change opacity to 62
Select None
Restore tube
copy Raster 1 tube (or full size tube of choice)
Paste as new layer
*You may have to resize your tube if you use a different one than one used here*
Add dropshadow
Open, resize and paste the following elements as desired:
ele22 60% (I arranged this layer below tube layer and duplicated it)
ele11 30% (I duplicatd this layer and arranged in different spots)
ele20 30%
ele8 30%
ele16 25%
ele1 30%
Ele2 25% (I duplicated this layer and arranged in different spots)
ele15 30%
Select All
New Raster Layer
Open pp12
Copy - Close
Paste Into Selection
Select None
Arrange layer to bottom of layer palette
Resize 600x514 all layers checked
Add Copyright and lic#
Merge down
Add name
Save as .png
Subscribe to:
Posts
(Atom)