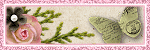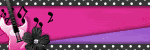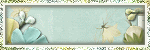Link Me

Weather
About Me

- Alexandra
- I'm divorced, and have no children. I live in New England (Vermont). My favorite season is Autumn and holiday is Halloween. I've been PSPing since 2001, tutorial writing since 2004 and tubing since 2009. I gave designing scrapkits a try in 2012 but didn't get a feel for it. I have been writing psp scripts since 2012 and have been doing artwork and making them as tubes to sell since October of this year (2013). I also CT for several designers and a store. I tube artwork for two stores. I enjoy my PSP time almost as much as my offline time sketching.
Powered by Blogger.
Labels
- Artistic Dreams Imaging (4)
- Bookworm Dezines (7)
- FTU (7)
- PTU (78)
- Purple Dreams Scraps (10)
- Rissas Designs (9)
- Thrifty Scraps (4)
Saturday, November 30, 2013
Cappuccino Dreams
This tutorial was written on November 30, 2013
Any similarity to any other tutorial is purely coincidental.
PSPX5 (any version will work)
PTU kit "Cappuccino Dreams" by Black Widow Creationz
Tube by Barbara Jensen
Mask of choice
IL = In Layer Palette
New image 600x600 Transparent
Open PP9
Copy - Close
Paste As New Layer
Apply Mask
Merge Group
Open EL1
Copy - Close
Paste As New Layer
Resize 70%
Open EL9
Copy - Close
Paste As New Layer
Resize 60%
Position over top right flowers on the frame
Duplicate
Resize 60%
Position over bottom left flower on the frame
Merge down
Add dropshadow
Open EL14
Copy - Close
Paste As New Layer
Resize 45%
Position bottom left corner of frame so end is overlayed on the flower
IL arrange Raster 4 below Raster 3
Add dropshadow
Open EL5
Copy - Close
Paste As New Layer
Resize 45%
Position top left of top right flower
Add dropshadow
Open EL26
Copy - Close
Paste As New Layer
Resize 45%
Position below left flower
Duplicate
Flip Horizontal
Position slightly down and right
Merge down
Add dropshadow
Open EL28
Copy - Close
Paste As New Layer
Resize 45%
Position center of coffee beans
Add dropshadow
Open EL6
Copy - Close
Paste As New Layer
Resize 45%
Position left side of frame
IL arrange Raster 8 below Raster 3
Add dropshadow
IL select Raster 7
Open EL30
Copy - Close
Paste As New Layer
Resize 35%
Position right side of cappuccino cup
Add dropshadow
Open EL12
Copy - Close
Paste As New Layer
Resize 30%
Position in front of cup and cupcake
Add dropshadow
Open EL24
Copy - Close
Paste As New Layer
Resize 35%
Position bottom of top right flower
Add dropshadow
IL select Group - Raster 2 layer
Open EL36
Copy - Close
Paste As New Layer
Resize 45%
Position behind top right flower so it shows just above the flower and to the right
Duplicate
Flip Horizontal
Flip Vertical
Position behind coffee beans and cup so it shows just bottom left of coffee beans
Merge down
Add dropshadow
Open tube
Copy - Close
Paste As New Layer
Erase bottom of tube outside inner ring
Add dropshadow
Using selection tool select top half of tube
Promote Selection to layer
On original tube layer hit DELETE
Select None
IL select Promoted selection
Arrange above Raster 2
Merge Visible
Add Copyright and Lic#
Merge Visible
Add name desired
Save as .png
Any similarity to any other tutorial is purely coincidental.
PSPX5 (any version will work)
PTU kit "Cappuccino Dreams" by Black Widow Creationz
Tube by Barbara Jensen
Mask of choice
IL = In Layer Palette
New image 600x600 Transparent
Open PP9
Copy - Close
Paste As New Layer
Apply Mask
Merge Group
Open EL1
Copy - Close
Paste As New Layer
Resize 70%
Open EL9
Copy - Close
Paste As New Layer
Resize 60%
Position over top right flowers on the frame
Duplicate
Resize 60%
Position over bottom left flower on the frame
Merge down
Add dropshadow
Open EL14
Copy - Close
Paste As New Layer
Resize 45%
Position bottom left corner of frame so end is overlayed on the flower
IL arrange Raster 4 below Raster 3
Add dropshadow
Open EL5
Copy - Close
Paste As New Layer
Resize 45%
Position top left of top right flower
Add dropshadow
Open EL26
Copy - Close
Paste As New Layer
Resize 45%
Position below left flower
Duplicate
Flip Horizontal
Position slightly down and right
Merge down
Add dropshadow
Open EL28
Copy - Close
Paste As New Layer
Resize 45%
Position center of coffee beans
Add dropshadow
Open EL6
Copy - Close
Paste As New Layer
Resize 45%
Position left side of frame
IL arrange Raster 8 below Raster 3
Add dropshadow
IL select Raster 7
Open EL30
Copy - Close
Paste As New Layer
Resize 35%
Position right side of cappuccino cup
Add dropshadow
Open EL12
Copy - Close
Paste As New Layer
Resize 30%
Position in front of cup and cupcake
Add dropshadow
Open EL24
Copy - Close
Paste As New Layer
Resize 35%
Position bottom of top right flower
Add dropshadow
IL select Group - Raster 2 layer
Open EL36
Copy - Close
Paste As New Layer
Resize 45%
Position behind top right flower so it shows just above the flower and to the right
Duplicate
Flip Horizontal
Flip Vertical
Position behind coffee beans and cup so it shows just bottom left of coffee beans
Merge down
Add dropshadow
Open tube
Copy - Close
Paste As New Layer
Erase bottom of tube outside inner ring
Add dropshadow
Using selection tool select top half of tube
Promote Selection to layer
On original tube layer hit DELETE
Select None
IL select Promoted selection
Arrange above Raster 2
Merge Visible
Add Copyright and Lic#
Merge Visible
Add name desired
Save as .png
Friday, November 29, 2013
Holiday Cheer
This tutorial was written on November 29, 2013
Any similarity to anyother tutorial is purely coincidental
PTU kit "Peppermint Twist" by Rissa's Designs
Tube by Pinup Toons (bought at CILM but available at Creative Design Outlet)
Template 435 by Millies PSP Madness
IL = In Layer Palette
Open template
Duplicate
Delete original
IL delete cr and background layers
IL select 1 layer
Select All - Float - Defloat
Open Paper05
Copy - Close
Paste As New Layer
Invert Selection - Delete - Invert Selection
Expand Selection 3
New Raster Layer
Flood Fill #705b46
Select None
Add Noise (monochrome, Gaussian, 86%)
IL arrange Raster 2 below Raster 1
Delete original template layer
IL select 2 layer
Select All - Float - Defloat
Paste As New Layer
Expand selection 3
New Raster Layer
Flood Fill #705b46
Select None
Add Noise (same settings used previously)
IL arrange Raster 4 below Raster 3
Delete original template layer
IL select 3 layer
Select All - Float - Defloat
Open Paper07
Copy - Close
Paste As New Layer
Invert Selection - Delete - Invert Selection
Expand Selection 3
New Raster Layer
Flood Fill #705b46
Select None
Add Noise (same settings used previously)
IL arrange Raster 6 below Raster 5
Delete original template layer
IL select 4 layer
Select All - Float - Defloat
Open Paper08
Copy - Close
Paste As New Layer
Invert Selection - Delete - Invert Selection
Expand Selection 3
New Raster Layer
Flood Fill #705b46
Select None
Add Noise (same settings used previously)
IL arrange Raster 8 below Raster 7
Delete original template layer
IL select 5 layer
Select All - Float - Defloat
Open Paper06
Copy - Close
Paste As New Layer
Invert Selection - Delete - Invert Selection
Expand Selection 3
New Raster Layer
Flood Fill #705b46
Select None
Add Noise (same settings used previously)
IL arrange Raster 10 below Raster 9
Delete original template layer
IL select 6 layer
Select All - Float - Defloat
New Raster Layer
Flood fill #a9f9d6
Expand Selection 3
New Raster Layer
Flood Fill #705b46
Select None
Add Noise (same settings used previously)
IL arrange Raster 12 below Raster 11
Delete original template layer
IL select 7 layer
Select All - Float - Defloat
Open Paper01
Copy - Close
Paste As New Layer
Invert Selection - Delete - Invert Selection
Expand Selection 3
New Raster Layer
Flood Fill #705b46
Select None
Add Noise (same settings used previously)
Arrange Raster 14 below Raster 13
Delete original template layer
IL select 9 layer
Select All - Float - Defloat
New Raster Layer
Flood fill #a9f9d6
Expand Selection 2
New Raster Layer
Flood Fill #705b46
Select None
Add Noise (same settings used previously)
IL arrange Raster 16 below Raster 15
Add dropshadow (V: 2 / H: -4 / Opacity: 50 / Blur: 5.00)
Delete original template layer
IL select Raster 15
Open tube
Copy - Close
Paste As New Layer
Position left side of template
Add dropshadow of choice
Delete bottom of tube outside of large rectangle (see my tag)
Open Ribbon02
Copy - Close
Paste As New Layer
Position left side of template
Add dropshadow
IL select tube layer
Using your selection tool select around top of tube
Promote Selection To Layer *KEEP SELECTED*
IL on original tube layer hit DELETE button
Select None
IL arrange promoted selection above the ribbon layer
IL be sure promoted selection layer is selected
Open the following elements, Copy/Paste, resize, position and add dropshadow as desired:
CandyCandPost
Bauble
Cocoa
Cupcake
Candy03
HangingBaubles
Candles
Merge Visible
Resize 600x520 All layers checked
Add Copyright and Lic #
Merge Visible
Add Name desired
Save as .png
Any similarity to anyother tutorial is purely coincidental
PTU kit "Peppermint Twist" by Rissa's Designs
Tube by Pinup Toons (bought at CILM but available at Creative Design Outlet)
Template 435 by Millies PSP Madness
IL = In Layer Palette
Open template
Duplicate
Delete original
IL delete cr and background layers
IL select 1 layer
Select All - Float - Defloat
Open Paper05
Copy - Close
Paste As New Layer
Invert Selection - Delete - Invert Selection
Expand Selection 3
New Raster Layer
Flood Fill #705b46
Select None
Add Noise (monochrome, Gaussian, 86%)
IL arrange Raster 2 below Raster 1
Delete original template layer
IL select 2 layer
Select All - Float - Defloat
Paste As New Layer
Expand selection 3
New Raster Layer
Flood Fill #705b46
Select None
Add Noise (same settings used previously)
IL arrange Raster 4 below Raster 3
Delete original template layer
IL select 3 layer
Select All - Float - Defloat
Open Paper07
Copy - Close
Paste As New Layer
Invert Selection - Delete - Invert Selection
Expand Selection 3
New Raster Layer
Flood Fill #705b46
Select None
Add Noise (same settings used previously)
IL arrange Raster 6 below Raster 5
Delete original template layer
IL select 4 layer
Select All - Float - Defloat
Open Paper08
Copy - Close
Paste As New Layer
Invert Selection - Delete - Invert Selection
Expand Selection 3
New Raster Layer
Flood Fill #705b46
Select None
Add Noise (same settings used previously)
IL arrange Raster 8 below Raster 7
Delete original template layer
IL select 5 layer
Select All - Float - Defloat
Open Paper06
Copy - Close
Paste As New Layer
Invert Selection - Delete - Invert Selection
Expand Selection 3
New Raster Layer
Flood Fill #705b46
Select None
Add Noise (same settings used previously)
IL arrange Raster 10 below Raster 9
Delete original template layer
IL select 6 layer
Select All - Float - Defloat
New Raster Layer
Flood fill #a9f9d6
Expand Selection 3
New Raster Layer
Flood Fill #705b46
Select None
Add Noise (same settings used previously)
IL arrange Raster 12 below Raster 11
Delete original template layer
IL select 7 layer
Select All - Float - Defloat
Open Paper01
Copy - Close
Paste As New Layer
Invert Selection - Delete - Invert Selection
Expand Selection 3
New Raster Layer
Flood Fill #705b46
Select None
Add Noise (same settings used previously)
Arrange Raster 14 below Raster 13
Delete original template layer
IL select 9 layer
Select All - Float - Defloat
New Raster Layer
Flood fill #a9f9d6
Expand Selection 2
New Raster Layer
Flood Fill #705b46
Select None
Add Noise (same settings used previously)
IL arrange Raster 16 below Raster 15
Add dropshadow (V: 2 / H: -4 / Opacity: 50 / Blur: 5.00)
Delete original template layer
IL select Raster 15
Open tube
Copy - Close
Paste As New Layer
Position left side of template
Add dropshadow of choice
Delete bottom of tube outside of large rectangle (see my tag)
Open Ribbon02
Copy - Close
Paste As New Layer
Position left side of template
Add dropshadow
IL select tube layer
Using your selection tool select around top of tube
Promote Selection To Layer *KEEP SELECTED*
IL on original tube layer hit DELETE button
Select None
IL arrange promoted selection above the ribbon layer
IL be sure promoted selection layer is selected
Open the following elements, Copy/Paste, resize, position and add dropshadow as desired:
CandyCandPost
Bauble
Cocoa
Cupcake
Candy03
HangingBaubles
Candles
Merge Visible
Resize 600x520 All layers checked
Add Copyright and Lic #
Merge Visible
Add Name desired
Save as .png
Wednesday, November 27, 2013
Emo Roller
This tutorial was written on November 26, 2013
Any similarity to any other tutorial is purely coincidental
PSPX5 (any version will work)
PTU kit "Emo Roller" by Purple Dreams Scraps
Tube by Verymany
Template 426 by Millies PSP Madness
IL = In Layer Palette
Open template
Duplicate and delete original
IL delete Raster 1 and background layers
IL select 1 layer
Select All - Float - Defloat
Open pp15
Copy - Close
Paste As New Layer
Invert Selection - Delete - Invert Selection
Expand Selection 3
New Raster Layer
Flood Fill #FFFFFF
Add Noise (Monochrome, Gaussian, 86%)
Select None
IL arrange Raster 2 below Raster 1
Delete original template layer
IL select 2 layer
Select All - Float - Defloat
Open pp4
Copy - Close
Paste As New Layer
Invert Selection - Delete - Invert Selection
Expand Selection 3
New Raster Layer
Flood Fill #FFFFFF
Add Noise (same settings used previously)
Select None
IL arrange Raster 4 below Raster 3
Delete original template layer
IL select 3 layer
Select All - Float - Defloat
Open pp9
Copy - Close
Paste As New Layer
Invert Selection - Delete - Invert Selection
Expand Selection 3
New Raster Layer
flood fill #FFFFFF
Add Noise (Same settings used previously)
Select None
IL arrange Raster 6 below Raster 5
Delete Original template layer
IL select 4 layer
Select All - Float - Defloat
Paste As New Layer
Invert Selection - Delete - Invert Selection
Expand Selection 3
New Raster Layer
Flood Fill #FFFFFF
Add Noise (Same settings used previously)
Select None
IL arrange Raster 8 below Raster 7
Delete original template layer
IL select 5 layer
Select All - Float - Defloat
Open pp6
Copy - Close
Paste As New Layer
Invert Selection - Delete - Invert Selection
Expand Selection 3
New Raster Layer
Flood Fill #FFFFFF
Select None
Add Noise (Same settings used previously)
IL arrange Raster 10 below Raster 9
Delete original template layer
IL select 6 layer
Select All - Float - Defloat
Open pp1
Copy - Close
Paste As New Layer
Invert Selection - Delete - Select None
IL delete original template layer
Select 7 layer
Select All - Float - Defloat
Paste As New Layer
Invert Selection - Delete - Select None
IL delete original template layer
IL select 11 layer
Open tube
Copy - Close
Paste As New Layer
Resize 60%
Add dropshadow
IL close visiblity of tube for now
Open wire
Copy - Close
Paste As New Layer
IL arrange below tube layer
Open bottle cap
Copy - Close
Paste As New Layer
Add dropshadow
IL select tube layer
Open skates
Copy - Close
Paste As New Layer
Position bottom right corner of template
Add dropshadow
Open bear
Copy - Close
Paste As New Layer
Position bottom left corner of template
Add dropshadow
Open bow4
Copy - Close
Paste As New Layer
Resize 30%
Position top right corner of template
Duplicate
Flip Horizontal
Position top left corner of template
Merge down 1x
Add dropshadow
Open button
Copy - Close
Paste As New Layer
Resize 30%
Add dropshadow
Position top right side of tube
Add dropshadow
Open Sticker
Copy - Close
Paste As New Layer
Add dropshadow
Position above bear
IL open visibility of tube
Merge Visible
Resize 550x553 all layers checked
Add Copyright and Lic # if needed
Merge Visible
Add name desired
Save as .png
Monday, November 25, 2013
Oh Snowy Day
This tutorial was written on November 23, 2013
Any similarity to any other tutorial is purely coincidental.
PSPX5 (any version will work)
PTU kit "Snow" by Rissas Designs
Tube by Ismael Rac
Mask of choice
PLUGINS:
Mura Meister - Copies
IL = In layer palette
Open New Image 600x600 Transparent
Open Paper10
Copy - Close
Paste As New Layer
Apply Mask
Merge Group
Open Frame02
Copy - Close
Paste As New Layer
Resize 70%
Using magic wand click in center of frame
Expand selection 2
Open Paper08
Copy - Close
Paste As New Layer
Invert Selection - Delete - Select None
IL arrange Raster 3 below Raster 2 and select Raster 2
Open Snowflake05
Copy - Close
Paste As New Layer
Resize 20%
Apply Mura Meister - Copies with these settings:
Any similarity to any other tutorial is purely coincidental.
PSPX5 (any version will work)
PTU kit "Snow" by Rissas Designs
Tube by Ismael Rac
Mask of choice
PLUGINS:
Mura Meister - Copies
IL = In layer palette
Open New Image 600x600 Transparent
Open Paper10
Copy - Close
Paste As New Layer
Apply Mask
Merge Group
Open Frame02
Copy - Close
Paste As New Layer
Resize 70%
Using magic wand click in center of frame
Expand selection 2
Open Paper08
Copy - Close
Paste As New Layer
Invert Selection - Delete - Select None
IL arrange Raster 3 below Raster 2 and select Raster 2
Open Snowflake05
Copy - Close
Paste As New Layer
Resize 20%
Apply Mura Meister - Copies with these settings:
IL arrange Raster 4 below Raster 3
Duplicate - Flip Horizontal - Flip Vertical
Position bottom left corner of canvas
Give each swirl layer a dropshadow
IL select Raster 2
Open Bow02
Copy - Close
Paste As New Layer
Resize 25%
Position top center of frame
Add dropshadow
Open Tree
Copy - Close
Paste As New Layer
Resize 70%
Add dropshadow
Position right side of frame
Open Snowflake02
Copy - Close
Paste as New Layer
Resize 10%
Position on tree
Duplicate a few times and arrange in different places on tree
Open Star
Copy - Close
Paste As New Layer
Resize 10%
Position on tree
Duplicate a few times and arrange in different places on tree
Open Snow
Copy - Close
Paste As New Layer
Position bottom of tree and frame
Open tube
Copy - Close
Paste As New Layer
Add dropshadow
Open the following elements (copy/paste, resize, arrange as desired and add a dropshadow to each):
Sign
Snowman05
SnowmanLantern
Merge Visible
Add Copyright and Lic #
Merge Visible
Add name desired
Save as .png
Saturday, November 23, 2013
Kristmas Kandy
This tutorial was written on November 22, 2013
Any similarity to any other tutorial is purely coincidental.
PSPX5 (any version will work)
PTU scrapkit "Kandy Kat" by Purple Dreams Scraps
Tube by Ismael Rac
Mask of choice
IL = In Layer Palette
New Image 600x600 Transparent
Open pp13
Copy - Close
Paste As New Layer
Resize 80%
Apply mask
Merge Group
Open frame2
Copy - Close
Paste As New Layer
Resize 65%
Using magic wand click in middle of frame
Expand selection 2
Open pp8
Copy - Close
Paste As New Layer
Invert Selection - Delete - Select None
IL arrange Raster 3 below Raster 2
Select Raster 2
Open tree2
Copy - Close
Paste As New Layer
Resize 65%
Position left side of frame
Add dropshadow
Open tube
Copy - Close
Paste As New Layer
IL select Raster 4
Open present
Copy - Close
Paste As New Layer
Add dropshadow
IL arrange Raster 6 below Raster 4
Select Raster 4
IL select Raster 4
Open lantern
Copy - Close
Paste As New Layer
Resize 70%
Position bottom center of the tree
Add dropshadow
Open cat2
Copy - Close
Paste As New Layer
Resize 45%
Position right side of lantern slightly overlapping
Add dropshadow
Open bells
Copy - Close
Paste As New Layer
Resize 60%
Add dropshadow
Position right side of gift making it look like its hanging off the corner
Merge Visible
Add Copyright and Lic #
Merge Visible
Add name desired
Save as .png
Any similarity to any other tutorial is purely coincidental.
PSPX5 (any version will work)
PTU scrapkit "Kandy Kat" by Purple Dreams Scraps
Tube by Ismael Rac
Mask of choice
IL = In Layer Palette
New Image 600x600 Transparent
Open pp13
Copy - Close
Paste As New Layer
Resize 80%
Apply mask
Merge Group
Open frame2
Copy - Close
Paste As New Layer
Resize 65%
Using magic wand click in middle of frame
Expand selection 2
Open pp8
Copy - Close
Paste As New Layer
Invert Selection - Delete - Select None
IL arrange Raster 3 below Raster 2
Select Raster 2
Open tree2
Copy - Close
Paste As New Layer
Resize 65%
Position left side of frame
Add dropshadow
Open tube
Copy - Close
Paste As New Layer
IL select Raster 4
Open present
Copy - Close
Paste As New Layer
Add dropshadow
IL arrange Raster 6 below Raster 4
Select Raster 4
IL select Raster 4
Open lantern
Copy - Close
Paste As New Layer
Resize 70%
Position bottom center of the tree
Add dropshadow
Open cat2
Copy - Close
Paste As New Layer
Resize 45%
Position right side of lantern slightly overlapping
Add dropshadow
Open bells
Copy - Close
Paste As New Layer
Resize 60%
Add dropshadow
Position right side of gift making it look like its hanging off the corner
Merge Visible
Add Copyright and Lic #
Merge Visible
Add name desired
Save as .png
Friday, November 22, 2013
Funky - N - Punky
This tutorial was written on November 22. 2013
Any similarity to any other tutorial is purely coincidental
PSPX5 (any version will work)
PTU kit "Be Funky" by Bookworm Dezines
Tube is a free exclusive by Sweet Pinup
Mask of choice
IL = In layer palette
New Canvas 600x600
Open Paper4
Copy - Close
Paste As New Layer
Apply Mask of choice
Merge group
Open Element28
Copy - Close
Paste As New Layer
Resize 45%
Position slightly left center
Using magic wand click in center of frame
Expand selection 2
Open Paper7
Copy - Close
Paste As New Layer
Invert Selection - Delete - Invert selection
IL arrange Raster 3 below Raster 2
Open tube
Select Head tube
Flip Horizontal
Copy - Minimize
Paste As New Layer on canvas
Arrange in frame as desired
Add dropshadow
IL arrange Raster 4 above Raster 2
Erase bottom of tube outside the inside edge of frame
Open Element11
Copy - Close
Paste As New Layer
Resize 60%
IL arrange Raster 5 below Raster 3
Open Element6
Copy - Close
Paste As New Layer
Position top right of frame (see my tag)
Add dropshadow
IL select Raster 4
Open Element8
Copy - Close
Paste As New Layer
Resize 45%
Position bottom right of frame (see my tag)
Add dropshadow
Open Element7
Copy - Close
Paste As New Layer
Resize 45%
Position bottom of book
Add dropshadow
Resize 40%
Open Element10
Copy - Close
Paste As New Layer
Resize 40%
Position right side of sneakers
Add dropshadow
IL position Raster 9 below Raster 8
Merge Visible
Add Copyright and Lic # info
Merge Visible
Add name desired
Save as .png
Any similarity to any other tutorial is purely coincidental
PSPX5 (any version will work)
PTU kit "Be Funky" by Bookworm Dezines
Tube is a free exclusive by Sweet Pinup
Mask of choice
IL = In layer palette
New Canvas 600x600
Open Paper4
Copy - Close
Paste As New Layer
Apply Mask of choice
Merge group
Open Element28
Copy - Close
Paste As New Layer
Resize 45%
Position slightly left center
Using magic wand click in center of frame
Expand selection 2
Open Paper7
Copy - Close
Paste As New Layer
Invert Selection - Delete - Invert selection
IL arrange Raster 3 below Raster 2
Open tube
Select Head tube
Flip Horizontal
Copy - Minimize
Paste As New Layer on canvas
Arrange in frame as desired
Add dropshadow
IL arrange Raster 4 above Raster 2
Erase bottom of tube outside the inside edge of frame
Open Element11
Copy - Close
Paste As New Layer
Resize 60%
IL arrange Raster 5 below Raster 3
Open Element6
Copy - Close
Paste As New Layer
Position top right of frame (see my tag)
Add dropshadow
IL select Raster 4
Open Element8
Copy - Close
Paste As New Layer
Resize 45%
Position bottom right of frame (see my tag)
Add dropshadow
Open Element7
Copy - Close
Paste As New Layer
Resize 45%
Position bottom of book
Add dropshadow
Resize 40%
Open Element10
Copy - Close
Paste As New Layer
Resize 40%
Position right side of sneakers
Add dropshadow
IL position Raster 9 below Raster 8
Merge Visible
Add Copyright and Lic # info
Merge Visible
Add name desired
Save as .png
Thursday, November 21, 2013
Just Rockin'
This tutorial was written on November 22, 2013
Any similarity to any other tutorial is purely coincidental
PSPX5 (any version will work)
PTU kit "Toxic Rocker" by Purple Dreams Scraps
Tube by Ismael Rac
Template 422 by Millies PSP Madness
IL = In layer palette
Open template
Duplicate
Delete original template
IL delete Raster 1 and background layers
IL select 1 layer
Select All - Float - Defloat
Open pp8
Copy - Close
Paste As New Layer
Invert Selection - Delete - Invert Selection
Expand selection 3
Flood Fill #ececec
Add Noise (gaussian, monochrome, 86%)
Select None
IL arrange Raster 2 below Raster 1
Delete original template layer
IL select 2 layer
Open pp15
Copy - Close
Paste As New Layer
Invert Selection - Delete - Invert Selection
Expand Selection 3
New Raster Layer
Flood Fill #ececec
Add Noise (same settings used previously)
Select None
IL arrange Raster 4 below Raster 3
Delete original template layer
IL select 3 layer
Select All - Float - Defloat
Open pp6
Copy - Close
Paste As New Layer
Invert Selection - Delete - Invert Selection
Expand Selection 3
New Raster Layer
Flood Fill #ececec
Add noise (same settings used previously)
Select None
IL arrange Raster 6 below Raster 5
Delete original template layer
IL arrange 4 layer
Select All - Float - Defloat
Paste As New Layer
Invert Selection - Delete - Invert Selection
Expand Selection 3
New Raster Layer
Flood Fill #ececec
Add Noise (same settings used previously)
Select None
IL arrange Raster 8 below Raster 7
Delete original template layer
IL select 5 layer
Select All - Float - Defloat
Open pp14
Copy - Close
Paste As New Layer
Invert Selection - Delete - Invert Selection
Expand Selection 3
New Raster Layer
Flood Fill #ececec
Add Noise (same settings used previously)
Select None
IL arrange Raster 10 below Raster 9
Delete original template layer
IL select 6 layer
Select All - Float - Defloat
Open pp16
Copy - Close
Paste As New Layer
Invert Selection - Delete - Invert Selection
Expand Selection 3
New Raster Layer
Flood Fill #ececec
Add Noise (same settings used prevbiously)
Select None
IL arrange Raster 12 Below Raster 11
Delete original template layer
IL select Raster 11
Open tube
Copy - Close
Paste As New Layer
Add dropshadow
Close visiblility of tube layer
Open, Copy/Paste, resize, add dropshadow and position each of the following elements as desired:
Wire
CD
Speakers
Headphones
Keyboard
Bow5
Restore visiblity to tube layer
Arrange tube layer to top of layer palette
Open Guitar2
Copy - Close
Paste As New Layer
Resize 80%
Position right side of tube so it overlays on her right leg
Add dropshadow
Merge Visible
Resize 600x501 All layers checked
Add Copyright and Lic # info
Merge Visible
Add name desired
Save as .png
Any similarity to any other tutorial is purely coincidental
PSPX5 (any version will work)
PTU kit "Toxic Rocker" by Purple Dreams Scraps
Tube by Ismael Rac
Template 422 by Millies PSP Madness
IL = In layer palette
Open template
Duplicate
Delete original template
IL delete Raster 1 and background layers
IL select 1 layer
Select All - Float - Defloat
Open pp8
Copy - Close
Paste As New Layer
Invert Selection - Delete - Invert Selection
Expand selection 3
Flood Fill #ececec
Add Noise (gaussian, monochrome, 86%)
Select None
IL arrange Raster 2 below Raster 1
Delete original template layer
IL select 2 layer
Open pp15
Copy - Close
Paste As New Layer
Invert Selection - Delete - Invert Selection
Expand Selection 3
New Raster Layer
Flood Fill #ececec
Add Noise (same settings used previously)
Select None
IL arrange Raster 4 below Raster 3
Delete original template layer
IL select 3 layer
Select All - Float - Defloat
Open pp6
Copy - Close
Paste As New Layer
Invert Selection - Delete - Invert Selection
Expand Selection 3
New Raster Layer
Flood Fill #ececec
Add noise (same settings used previously)
Select None
IL arrange Raster 6 below Raster 5
Delete original template layer
IL arrange 4 layer
Select All - Float - Defloat
Paste As New Layer
Invert Selection - Delete - Invert Selection
Expand Selection 3
New Raster Layer
Flood Fill #ececec
Add Noise (same settings used previously)
Select None
IL arrange Raster 8 below Raster 7
Delete original template layer
IL select 5 layer
Select All - Float - Defloat
Open pp14
Copy - Close
Paste As New Layer
Invert Selection - Delete - Invert Selection
Expand Selection 3
New Raster Layer
Flood Fill #ececec
Add Noise (same settings used previously)
Select None
IL arrange Raster 10 below Raster 9
Delete original template layer
IL select 6 layer
Select All - Float - Defloat
Open pp16
Copy - Close
Paste As New Layer
Invert Selection - Delete - Invert Selection
Expand Selection 3
New Raster Layer
Flood Fill #ececec
Add Noise (same settings used prevbiously)
Select None
IL arrange Raster 12 Below Raster 11
Delete original template layer
IL select Raster 11
Open tube
Copy - Close
Paste As New Layer
Add dropshadow
Close visiblility of tube layer
Open, Copy/Paste, resize, add dropshadow and position each of the following elements as desired:
Wire
CD
Speakers
Headphones
Keyboard
Bow5
Restore visiblity to tube layer
Arrange tube layer to top of layer palette
Open Guitar2
Copy - Close
Paste As New Layer
Resize 80%
Position right side of tube so it overlays on her right leg
Add dropshadow
Merge Visible
Resize 600x501 All layers checked
Add Copyright and Lic # info
Merge Visible
Add name desired
Save as .png
Sunday, November 17, 2013
So Cold
This tutorial was written on November 17, 2013
Any similarity to any other tutorial is purely coincidental
Any similarity to any other tutorial is purely coincidental
- PSP15 (any version will work)
- PTU it "Snowflake" by Purple Dreams Scraps
- Tube by Ismael Rac
- Template 428 by Millies PSP Madness
PLUGINS:
Xero - Porcelain
Xero - Radiance
L en K Siteofwonders - Zitah
IL = In Layer Palette
Open template
Duplicate and close original
IL delete Raster 1
Select 1 layer
Select All - Float - Defloat
Open pp9
Copy - Close
Paste As New Layer
Invert Selection - Delete - Invert Selection
Expand selection 3
New Raster Layer
Flood Fill #FFFFFF (White)
Add Noise (Gaussian, Monochrome, 86% Noise)
Select None
IL arrange Raster 2 below Raster 1
Delete original template layer
IL select 2 layer
Select All - Float - Defloat
Open pp2
Copy - Close
Paste As New Layer
Invert Selection - Delete - Invert Selection
Expand Selection 3
New Raster Layer
Flood Fill #FFFFFF (White)
Add Noise (same settings used previously)
Select None
IL arrange Raster 4 below Raster 3
Delete original template layer
IL select 3 layer
Select All - Float - Defloat
Paste As New Layer
Invert Selection - Delete - Invert Selection
Expand Selection 3
New Raster Layer
Flood Fill #FFFFFF (white)
Add Noise (same settings used previously)
Select None
IL arrange Raster 6 below Raster 5
Delete original template layer
IL select 4 layer
Select All - Float - Defloat
Open pp10
Copy - Close
Paste As New Layer
Invert Selection - Delete - Invert Selection
Expand Selection 3
New Raster Layer
Flood Fill #FFFFFF (White)
Add Noise (same settings used previously)
Select None
IL arrange Raster 8 below Raster 7
Delete original template layer
IL select 5 layer
Select All - Float - Defloat
Open pp14
Copy - Close
Paste As New Layer
Invert Selection - Delete - Invert Selection
Expand Selection 3
New Raster Layer
Flood Fill #FFFFFF (White)
Add Noise (same settings used previously)
Select None
IL arrange Raster 10 below Raster 9
Delete original template layer
IL select 6 layer
Select All - Float - Defloat
Open pp1
Copy - Close
Paste As New Layer
Invert Selection - Delete - Invert Selection
Open tube
Copy - Minimize
Paste As New Layer
Position as desired
Invert Selection - Delete - Invert Selection
Expand selection 3
New Raster Layer
Flood Fill #FFFFFF (White)
Add Noise (same settings used previously)
IL arrange Raster 13 below Raster 11
Delete original template layer
IL select Raster 12
Duplicate
On bottom tube layer:
Adjust - Gaussian Blur 3
Xero - Porcelain (default settings)
On top tube layer:
Xero - Radiance (default settings)
Change blend mode to Screen
L en K Siteofwonders - Zitah (default settings)
Close all layers except for Copy of Raster 12, Raster 12, Raster 11 and Raster 13
Merge visible
Open all layers
Duplicate
IL arrange Copy of Merged above 7 layer
Position to cover 7 layer's template
Delete 7 layer
IL select Copy of Merged layer
Open, Copy & Paste, Resize, add dropshadow and arrange the following elements as desired:
Decor
Tree
cupcake
Mug
Catandbauble
Restore tube
Copy - Close
Paste As New Layer
Resize 40%
Position so bottom of tube is even with inside bottom of long rectangle
Add dropshadow on new layer
Delete bottom of shadow beyond bottom of tube
Open, copy & paste, resize, add dropshadow and arrange the following elements as desired:
Lollipop
Lollipop2
Lollipop3
Merge Visible
Resize 550x476 all layers checked
Add copyright and lic #
Merge Visible
Add name desired
Save as .png
Saturday, November 16, 2013
Santa Fun
This tutorial was written on November 16, 2013
Any similarity to any other tutorial is purely coincidental.
GIMP
Tube by Ty Wilson at Artistic Dreams Imaging
FTU Scrapkit "Waiting For Santa" by Kittz Kreationz
Mask of choice
IL = In layer palette
New Image 550x550 Transparency
Open P5
Copy - Close
Paste As New Layer
Apply Mask (you can find a tutorial using the link in the menu above)
Open 4
Copy - Close
Paste As New Layer
Scale Layer 70%
Position top center of mask
Add dropshadow
Open 8
Copy - Close
Paste As New Layer
Scale Layer 70%
Add dropshadow
position left side of bow overlapping it slightly
Open 12
Copy - Close
Paste As New Layer
Scale Layer 35%
Duplicate 2 or 3 times and arrange them around your canvas and add dropshadows
Open 47
Copy - Close
Paste As New Layer
Resize 60%
Position right side of canvas
Add dropshadow
Open tube
Copy - Close
Paste As New Layer
Open 40
Copy - Close
Paste As New Layer
Resize 60%
Position bottom of tube
Add dropshadow
Add Copyright and Lic #
Merge all layers
Add name desired
Export as .png
Any similarity to any other tutorial is purely coincidental.
GIMP
Tube by Ty Wilson at Artistic Dreams Imaging
FTU Scrapkit "Waiting For Santa" by Kittz Kreationz
Mask of choice
IL = In layer palette
New Image 550x550 Transparency
Open P5
Copy - Close
Paste As New Layer
Apply Mask (you can find a tutorial using the link in the menu above)
Open 4
Copy - Close
Paste As New Layer
Scale Layer 70%
Position top center of mask
Add dropshadow
Open 8
Copy - Close
Paste As New Layer
Scale Layer 70%
Add dropshadow
position left side of bow overlapping it slightly
Open 12
Copy - Close
Paste As New Layer
Scale Layer 35%
Duplicate 2 or 3 times and arrange them around your canvas and add dropshadows
Open 47
Copy - Close
Paste As New Layer
Resize 60%
Position right side of canvas
Add dropshadow
Open tube
Copy - Close
Paste As New Layer
Open 40
Copy - Close
Paste As New Layer
Resize 60%
Position bottom of tube
Add dropshadow
Add Copyright and Lic #
Merge all layers
Add name desired
Export as .png
Friday, November 15, 2013
Sweet Symphony
This tutorial was written on November 15, 2013
Any similarity to any other tutorial is purely coincidental.
Any similarity to any other tutorial is purely coincidental.
- PSPX5 but any version will work
- PTU kit "Autumn Blaze" by Thrifty Scraps
- Tube by Arthur Crowe
- Mask of choice
**IL = In Layer Palette
New Image 550x550 Transparent
Open paper08
Copy - Close
Paste As New Layer
Resize 30%
Apply mask
Merge group
Open scatter01
Copy - Close
Paste As New Layer
Resize 20%
Open flower08
Copy - Close
Paste As New Layer
Resize 20%
Position left side of wreath
Add dropshadow
Open flower07
Copy - Close
Paste As New Layer
Resize 20%
Position with yellow flower
Add dropshadow
Open bow02
Copy - Close
Paste As New Layer
Resize 20%
Flip Horizontal
Position so top of bow is in top center of wreath
Add dropshadow
Open paintbrush
Copy - Close
Paste As New Layer
Resize 20%
Position over flowers
Add dropshadow
Open tube
Copy - Close
Paste As New Layer
Resize 50%
Move up slightly on canvas
Add dropshadow
Open pillow02
Copy - Close
Paste As New Layer
Resize 15%
Add dropshadow
Position right side of tube in front of lower legs
Open books
Copy - Close
Paste As New Layer
Resize 10%
Add dropshadow
Position left side of pillows
Open clock
Copy - Close
Paste As New Layer
Resize 15%
Add dropshadow
Position bottom of paintbrushes
Merge Visible
Add Copyright and Lic #
Merge Visible
Add name desired
Save as .png
Wednesday, November 13, 2013
Stereo Chick
This tutorial was written November 12, 2013
Any similarity to anyother tutorial is purely coincidental
Any similarity to anyother tutorial is purely coincidental
- PSPX5 but any version will work
- PTU kit "Cool Chick" by Bookworm Dezines
- Tube by Verymany at PFD
IL = In Layer Palette
Dropshadow: V= -2 / H= 2 / Opacity 68 / Blur 5.00 / Color Black
New Image 550x550 Transparent
Open Paper7
Copy - Close
Paste As New Layer
Apply Mask
Merge Group
Open Element30
Copy - Close
Paste As New Layer
Resize 70%
Open Element32
Copy - Close
Paste As New Layer
Resize 70%
Add dropshadow
Open Element12
Copy - Close
Paste As New Layer
Resize 70%
Add dropshadow
Open tube
Copy - Close
Paste As New Layer
Resize 40%
Arrange as desired
Add dropshadow
Open Element2
Copy - Close
Paste As New Layer
Resize 45%
Position bottom of tube
Add dropshadow
Open Element7
Copy - Close
Paste As New Layer
Resize 45%
Position bottom right of speakers
Add dropshadow
Open Element31
Copy - Close
Paste As New Layer
Resize 35%
Position left side of speakers
Add dropshadow
Open Element14
Copy - Close
Paste As New Layer
Resize 40%
Position left side of IPod and slightly overlapping
Add dropshadow
Merge Visible
Add copyright and Lic #
Merge Visible
Add name desired
Save as .png
Sunday, November 10, 2013
Rock With You
This tutorial was written on November 7, 2013
Any similarity to any other tutorial is purely coincidental
Any similarity to any other tutorial is purely coincidental
- PSPX5 but any version will work
- PTU kit "Gothic Love" by Purple Dreams Scraps
- Tube by Orkusart at PFD
- Template 417 by Millies PSP Madness
**IL = In Layer Palette
Open template
Delete credit and background layers
IL select 1 layer
Select All - Float - Defloat
Open pp15
Copy - Close
Paste As New Layer
Invert Selection - Delete - Invert Selection
Expand Selection 3
New Raster Layer
Flood Fill #ce8ebe
Adjust - Add Noise (Gaussian, Monochrome, 83%)
Select None
IL arrange Raster 2 below Raster 1
Delete original template layer
IL select 2 layer
Select All - Float - Defloat
Open pp8
Copy - Close
Paste as new layer
Invert Selection - Delete - Invert Selection
Expand Selection 3
New Raster layer
Flood fill #ce8ebe
Adjust - Add noise (same settings used previously)
Select None
IL arrange Raster 4 below Raster 3
Delete original template layer
IL select 3 layer
Select All - Float - Defloat
Open pp1
Copy - Close
Paste As New Layer
Invert Selection - Delete - Invert Selection
Expand Selection 3
New Raster layer
Flood fill #ce8ebe
Adjust - Add Noise (same settings used previously)
Select None
IL arrange Raster 6 below Raster 5
Delete original template layer
IL select 4 layer
Select All - Float - Defloat
Open pp7
Copy - Close
Paste as new layer
Invert selection - delete - invert selection
Expand selection 3
New Raster layer
Flood fill #ce8ebe
Adjust - Add noise (same settings used previously)
Select none
IL arrange Raster 8 below Raster 7
Delete original template layer
IL select 5 layer
Select All - Float - Defloat
Open pp12
Copy - Close
Paste As New Layer
Invert Selection - Delete - Invert Selection
Expand selection 3
Flood fill #ce8ebe
Adjust - Add Noise (same settings used previously)
Select None
IL arrange Raster 10 below Raster 9
Delete original template layer
IL select 6 layer
Select All - Float - Defloat
New Raster Layer
Flood fill #ce8ebe
Adjust - Add Noise (same settings used previously)
Select None
Delete original template layer
IL select 8 layer
Select all - Float - Defloat
Expand Selection 2
New Raster Layer
Flood Fill #000000
Expand Selection 3
New Raster Layer
Flood fill #ce8ebe
Adjust - Add noise (same settings used previously)
Select None
IL arrange Raster 12 below 8 layer
Arrange Raster 13 below Raster 12
IL select 7 layer
Open tube
Copy - Close
Paste as new layer
Resize 60%
Add dropshadow
Erase bottom of legs that extend outside of inner large circle
Open the following elements (resize, add dropshadow and position as desired)
bow
Sparkles 2
IL select Raster 14 (tube layer)
Open the following elements (resize, add dropshadow and position as desired)
Chain
Heart Rings
Lollipop
Lollipop 2
Lollipop 3
Gift
Cupcake
Teddy
Merge Visible
Resize 550x508 All layers
Add Copyright and Lic #
Merge Visible
Add Name desired
Save as .png
Saturday, November 9, 2013
Merry Christmas
This tutorial was written on November 8, 2013
Any similarity to any other tutorial is purely coincidental.
Any similarity to any other tutorial is purely coincidental.
- PSPX5 but any version will work
- PTU kit "Christmas Wishes" by Rissa's Designs
- Tube by Elias Chatzoudis
- Mask of choice
**IL = In layer palette
New canvas 550x550 Transparent
Open Paper1
Copy - Close
Paste As New Layer
Apply mask
Merge Group
Open BowtieFrame
Copy - Close
Paste As New Layer
Using magic wand hold down SHIFT and click in both frames
Expand Selection 3
Open Paper7
Copy - Close
Paste As New Layer
Invert Selection - Delete - Select None
IL arrange Raster 3 below Raster 2
IL select Raster 2
Add dropshadow
Open Baubles
Copy - Close
Paste As New Layer
Resize 60%
Position top left of frame
Add dropshadow
Open SantasSleigh
Copy - Close
Paste As New Layer
Resize 45%
Position bottom right corner of frame
Add dropshadow
Open Holly
Copy - Close
Paste As New Layer
Resize 30%
Duplicate 3 times and arrange each as desired around canvas
Add dropshadows to each holly
Open tube
Copy - Close
Paste As New Layer
Resize 80%
Add dropshadow
Open wordart
Resize 45%
Copy - Close
Paste As New Layer
Position bottom of canvas
Add dropshadow
Open CandyCanes
Copy - Close
Paste As New Layer
Resize 45%
Position left side of wordart (I dropped this layer below the wordart)
Add dropshadow
Open Sign
Copy - Close
Paste As New Layer
Resize 45%
Add dropshadow
Position right side of wordart (overlapping just a bit) - (I dropped this layer below the word art)
Merge Visible
Add Copyright and Lic #
Merge Visible
Add name desired
Save as .png
Thursday, November 7, 2013
Hamleta
This tutorial was written on November 7, 2013
Any similarity to any other tutorial is purely coincidental.
Any similarity to any other tutorial is purely coincidental.
- PSPX5 (any version should work)
- PTU kit "Hamleta" by Purple Dreams Scraps
- Tube by Elias Chatzoudis
- Template 405 by Millies PSP Madness
**IL = In layer palette
Open template
Delete credits layer and BACKGROUND layer
IL select 1 layer
Select All - Float - Defloat
Open pp5
Copy - Close
Paste As New Layer
Invert selection - Delete - Invert selection
Expand Selection 3
New Raster Layer
Flood Fill with #FFFFFF
Adjust - Add Noise (82% | Gaussian | Monochrome)
Select None
IL arrange Raster 2 below Raster 1
Delete original template layer
IL select 2 layer
Select All - Float - Defloat
Paste As New Layer
Invert Selection - Delete - Invert Selection
Expand selection 3
Flood fill #FFFFFF
Adjust - Add Noise (same settings used previously)
Select None
IL arrange Raster 4 below Raster 3
Delete original template layer
IL select 3 layer
Select All - Float - Defloat
Open pp3
Copy - Close
Paste As New Layer
Invert Selection - Delete - Invert selection
Expand selection 3
New Raster layer
Flood fill #FFFFFF
Adjust - Add Noise (same settings used previously)
Select None
IL arrange Raster 6 below Raster 5
Delete original template layer
IL select 4 layer
Select All - Float - Defloat
Paste as new layer
Invert selection - Delete - Invert Selection
Expand selection 3
New Raster Layer
Flood fill #FFFFFF
Adjust - Add Noise (same settings used previously)
Select None
IL arrange Raster 8 below Raster 7
Delete original template layer
IL select 5 layer
Select All - Float - Defloat
Open pp2
Copy - Close
Paste as new layer
Invert Selection - Delete - Invert selection
Expand selection 3
Flood fill #FFFFFF
Adjust - Add Noise (same settings used previously)
Select None
IL arrange Raster 10 below Raster 9
Delete original template layer
IL select 6 layer
Select All - Float - Defloat
Paste as new layer
Invert selection - Delete - Invert Selection
Expand Selection 3
New Raster layer
Flood fill #FFFFFF
Adjust - Add Noise (same settings used previously)
Select None
IL arrange Raster 12 below Raster 11
Delete original template layer
IL select 7 layer
Select All - Float - Defloat
Open pp8
Copy - Close
Paste as new layer
Invert Selection - Delete - Invert selection
Expand selection 3
New Raster layer
Flood Fill #FFFFFF
Adjust - Add Noise (same settings used previously)
Select None
IL arrange Raster 14 below Raster 13
Delete original template layer
IL select 8 layer
Select All - Float - Defloat
Open pp10
Copy - Close
Paste As New Layer
Invert Selection - Delete - Invert Selection
Expand Selection 3
New Raster layer
Flood fill #FFFFFF
Select None
IL arrange Raster 16 below Raster 15
Delete original template layer
IL select 9 layer
Select All - Float - Defloat
New Raster Layer
Flood Fill #FFFFFF
Adjust - Add Noise (same settings used previously)
Select None
IL delete original template layer
IL select 10 layer
Select All - Float - Defloat
Open pp11
Copy - Close
Paste as new layer
Invert selection - Delete - Invert selection
Expand selection 3
New Raster Layer
Flood fill #9dc9ed
Adjust - Add Noise (same settings used previously)
Select none
IL Arrange Raster 19 below Raster 18
Delete original template layer
IL select Raster 18
Open tube
Copy - Close
Paste as new layer
Add dropshadow of choice
Close Visiblity on tube
IL select Raster 18
Add the following elements (resize, add dropshadow and position as desired)
Ribbon
Glass
Lightening
Open visibility of tube layer
IL select tube layer
Add the following elements (Resize, add dropshadow and position as desired)
Bat
Candles
Candle 2
Skull 3
Goblet
Merge Visible
Resize 550x481
Add copyright and lic #
Merge Visible
Add name desired
Save as .png
Ho Ho Ho
This tutorial was written on November 7, 2013
Any similarity to any other tutorial is purely coincidental
Any similarity to any other tutorial is purely coincidental
- PSP X5 but any version should work
- Tube by Ralph Macrey at ADI
- Kit "Ho Ho Ho and Away" by Kittz Kreationz
- Mask of choice
**IL = In layer palette
New Image 550x550 Transparent
Open P2
Copy - Close
Paste as new layer
Apply mask
Merge group
Open 14
Copy - Close
Paste as new layer
Resize 60%
Using magic wand click in center of frame
Modify selection - Expand 3
Open P1
Copy - Close
Paste as new layer
Invert selection - Delete - Select None
IL arrange Raster 3 below Raster 2
IL select Raster 2
Open tube
Copy - Close
Paste as new layer
Resize 45%
Add dropshadow
Add the following elements (resize, add dropshadow and position where desired)
11
8
40
2
31
Ho Ho Ho and Away (bottle)
22
Merge Visible
Add Copyright and Lic #
Merge Visible
Add Name
save as .png
Wednesday, November 6, 2013
Passionate Autumn
This tutorial was written on November 6, 2013
Any similarity to any other tutorial is purely coincidental,
Any similarity to any other tutorial is purely coincidental,
- PTU kit "Vibrant Autumn" by Bookworm DeZines
- Tube by Verymany at Pics For Design
- Mask of choice
**IL = In layer palette
New canvas 550x550 Transparent
Open Paper15
Copy and close
Paste as new layer
Apply mask
merge group
Open Element19
Copy - Close
Paste as new layer
Resize 70%
Position left side of canvas
Duplicate
Flip Horizontal
Position right side of canvas
Merge down
Add dropshadow
Open Element59
Copy and close
Paste as new layer
Resize 60%
Using magic wand click in center of frame
expand selection 3
Open paper12
Copy and close
Paste as new layer
Invert selection - Delete - Select None
IL arrange Raster 4 below Raster 3
IL select Raster 3
Open tube
Copy and Close
Paste as new layer
Resize 45%
Position slightly to left side of canvas
Add shadow
Close layer visibility
IL select Raster 3
Open Element65
Copy and close
Paste as new layer
Resize 35%
Position top left corner
Duplicate
Flip Horizontal
Flip Vertical
Position bottom right corner
Merge down
Add dropshadow
IL select tube layer (Raster 5)
Open visiblility
Open the following elements (resize, position as desired, add dropshadow to each)
Element27
Element37
Element1
Element6
Merge Visible
Add copyright and lic #
Merge visible
Add name desired
Save as .png
Subscribe to:
Posts
(Atom)